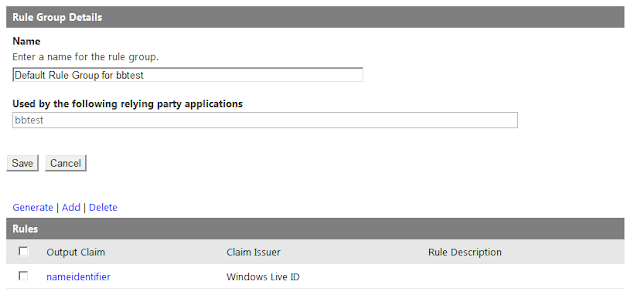1. Log into the SharePoint 2010
central admin server as a farm administrator (whatever server Central Admin is
installed on)
2. Install PowerPivot from the
SQL 2008 R2 Enterprise disk:
THIS INSTALL
REQUIRES AT LEAST ONE RESTART OF THE MACHINE
THIS INSTALL REQUIRES ENTERPRISE
2.1. Click the Installation option on the left
had side and then select New
installation or add features to an existing installation
2.2. At the Setup Role screen select SQL Server PowerPivot for SharePoint and
select your existing farm installation and click Next
2.3. Click Next on the Feature
Selection screen (this is read only and for information only)
2.4. Setup will now run a rule check, if you get
any errors you need to resolve these before you can continue – this should be
bypassed now if logged in as farm admin and on the CA machine
2.5. Leave the name as is: “POWERPIVOT”
2.6. Select an
account to run the Analysis
Services and click Next.
Type in the domain account you used as the app pool service account when you
installed the DB engine of the instance that runs SharePoint. (say you have a
sql instance that is the sql used by SP, go to configuration manager of that
sql instance and look at the service account that was used for the DB engine)
2.7. On the
summary screen click Install.
Please check the summary screen first. It should display the correct Central
Administration port. If not, you need to go to the installation configuration
file (in the textbox at the bottom of the summary screen), open with Notepad
and edit to the right port.
2.8. Before
hitting install, please check this article. If you install on a CA server
without a previous SQL installation, you should not run into errors, but check
the 3 issues out of this article anyway before proceeding.
Look at the red sections HACK #1, 2 and 3.
THIS INSTALL
REQUIRES A RESTART OF THE MACHINE
3. Configure
the farm for PowerPivot:
3.1. If the install has succeeded and it says so
at the end of it, if you navigate to Central Administration, under ‘Manage Farm
Features’, you should see :
3.2. Under System Settings, farm solutions you
should see the following solutions automatically deployed:
3.3. Deploy the powerpivotwebapp.wsp to your web
application.
3.4. System Settings | Manage Services on Server start the required services:
· Excel
Calculation Services
· Secure
Store Service
· Claims
to Windows token Service
3.5. Under “Manage service applications”, create
a new service application of type “SQL Server PowerPivot”, like in the screen
below. Use all defaults.
3.6. Check to see if you have Excel Services enabled by seeing
if it is listed in the Service
Applications section of central admin. If not enabled, enable it by
creating one. Use all defaults.
3.7. If
there is no listing for a secure store then click on New and select Secure Store Service. Use defaults. Click
on Generate New Key and
complete the details (I this you should be all set on this one, we generated
the key for other purposes in our last session)
4. Enable PowerPivot for the
site
4.1. Site collection features->activate
powerpivot:
4.2. This should deploy the new document library
template:
4.3. When creating a PP library instance, you
might get this:
To resolve this, you need to add
“<SafeControl Src=”~/_layouts/powerpivot/*” IncludeSubFolders=”True”
Safe=”True” AllowRemoteDesigner=”True” SafeAgainstScript=”True” />”
to the
site collection web config manually.
5. Additional setup you
need to perform:
5.1. Go to your site collection, try to export a
list as a datafeed, and if you get this error:
For security reasons
DTD is prohibited in this XML document. To enable DTD processing set the
ProhibitDtd property on XmlReaderSettings to false and pass the settings into
XmlReader.Create method.
It means you do not have ADO.NET for 3.5 (really just KB 982307) installed.
You need to follow this article on MSDN (below) and install on the web server
that has the web app that serves your site collection. If farm, on all web
servers.
THIS REQUIRES
ANOTHER RESTART
5.2. Double-hop issue: you get prompted on data
refresh of the powerpivot charts; you need to follow the steps from this
article: